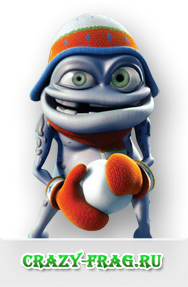Реклама Google
Реклама Google
поисковые роботы


|
Как создать мувик в cs 1.6
|
дата 2013-03-08
поблагодарили 0 просмотров 11960 |
| ||||||||||||
Многие задаются вопросом, а как-же сделать мувик, тобиш видеоролик игры cs 1.6 Существует множество статей, перекопированных друг у друга "укузовскими" сайтами. Но важно знать, что качественный мувик, который действительно приятно смотреть создать очень непросто и это не касается самого содержания, я говорю о качестве мувика. Так как-же добиться качества, ну во-первых забыть что такое фрапс. Для создания мувика в кс 1.6 есть другой более трудоёмкий способ. Но только этот способ может принести желаемый результат. А результатом является соотношения качество и вес самого мувика. Существует просто ужасное количество разнообразных форматов и кодировок для сжатия видео и подобрать наиболее оптимальный и лучший - это целое искуство
И так, как сказал Гагарин, поехали!
У нас уже есть нужная вам демка из кс 1.6, как её ещё нет. Идём делать демку. Для этого запускаем нашу кс 1.6 Но не тут-то было, не каждый патч сможет вообще записать и в дальнейшем нормально воспроизвести демо. Я пользуюсь либо 28-м, либо 34-м патчем, по крайней мере они прекрасно могут воспроизвести записанное демо. Стабильную кс без всяких вшитых бекдоров и вирусов можно скачать по этой ссылке Скачать норм cs 1.6
И так, после долгих мучений у нас есть та кс, которая сможет и записать демо и воспроизвести его...
Идём в кс, заходим на ваш любимый сервер жмём клавишк "~" - тильда, русская "Ё" и вводим:
record pro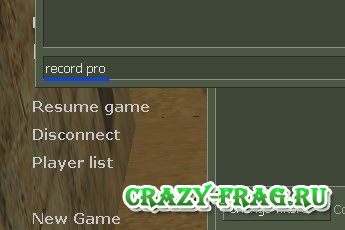
Где record - команда для записи, pro - название вашей демки.
Псоле этого ваша кс создаст файл pro.dem - это и есть ваше демо
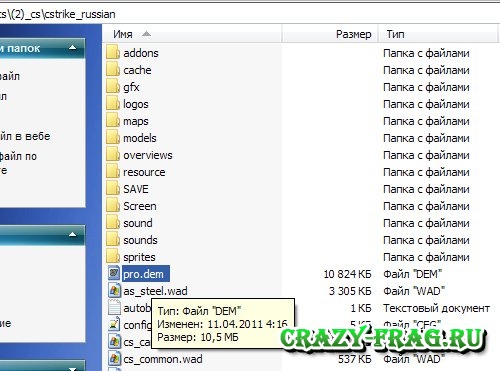
Ну да ладно, считаем, что вы сделали немало фрагов и есть на что посмотреть Для окончания записи просто выходим с сервера.
Теперь-же займёмся воспроизведением нашей свежезаписанной демки. Сразу скаже, что мы сейчас будем делать кадры, 1 bmp - кадр весит до 2-х мегабайт, а это значит, что ролик длинной в три минуты съест на вашем винчестере - 10 гигобайт. Делемма сами понимаете непростая - так-что единственный вариант - это переганять в пнг картинки только самые лучшие моменты демки...
И так для воспроизведения демки и поиска ключевых, динамических моментов открываем нашу cs 1.6 жмём "~" или "Ё" и пишем в консоль
viewdemo pro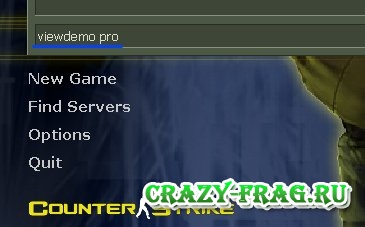
viewdemo - команда запуска проигрывателя
pro - название демки, которую хотим воспроизвести
Жмём клавишу "Enter"
Начинается проигрывание демки "pro"
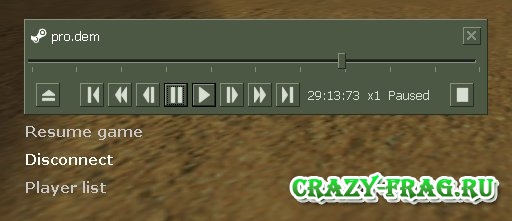
Нам предоставляется удобная панель для управления воспроизведением демки, на будущее говорю, не усердствуйте с полосой прокрутки, иначе могут возникнуть некоторые баги с отображением тех или иных моделей...
Ищем нужный момент демки и начинаем создание кадров(скриншотов), но для этого нам нужно кое-что ввести в консоль, тобиш забиндить определённые клавиши... Использовать можно только f1, f2, f3..... клавиши, так как во время воспроизведения командой viewdemo работают только они
Вводим в консоль поочерёдно:
bind f1 "startmovie abc 30"При нажжатии на кнопку f1 - начнётся создание скриншотов
bind f2 "endmovie"При нажжатии на кнопку f2 - создание скриншотов закончится
Как-же всё это делать на практике, просматриваете демо и в нужный момент жмёте на уже забинденную клавишу f1 - в этот момент проигрывание демки начнёт ужасно лагать и воспроизводится по кадрам, ничего страшного так и должно быть, так-как идёт создание картинок в папку /cstrike/ После окончания вашего "игрового момента" жмём на клавишу f2 - тем самым останавливая создание скриншотов в папку cstrike
Как результат, после ужасных лагов и тормозов, после самого жестокого издевательство над компьютером и в частности над винчестером, мы видим это:
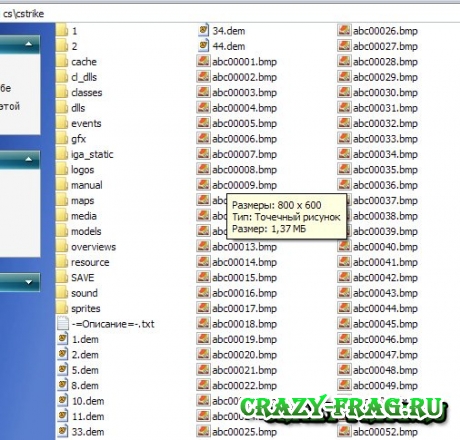
Это всего-лишь картинки формата bmp
И наша задача - превратить их в мувик. А поможет нам в этом Sony Vegas Pro программа, предназначенная как-раз для таких целей, как создание видороликов...
Открываем Sony Vegas Pro

Теперь наша задача засунуть все эти изображения в Sony Vegas Pro, а не просто засунуть - а указать с какой скоростью он должен воспроизводить наши скриншоты...
Вспоминаем, что мы писали при вводе команды в cs для создания скриншотов. А писали мы это - startmovie abc 30 И число 30 указывает на частоту кадров.
Значит наша задача объяснить программе Sony Vegas, что частота кадрав должна быть равна 30-и
В самой программе жмём на File -> Open
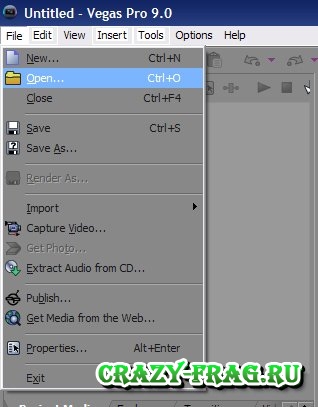
Появится следующее окошко, и вам нужно будет указать ваши картинки-скриншоты которые находятся в папке cstrike вашей cs 1.6 Нужно не просто указать папку, а выделить все скриншоты, выделить их можно зажав две клавиши Ctrl + A Но можно выделять и мышью. И самое главное что от вас требуется - это поставить галочку в самом низу этого окошка. Эта галочка означает то, что вы хотите задать скорость воспроизведения скриншотов вручную. Бывало, что галочка была недоступна некоторое время, но после выделения всех скриншотов курсором мыши, а не зажатием клавиш Ctrl + A. Установка галочки становилась доступной...
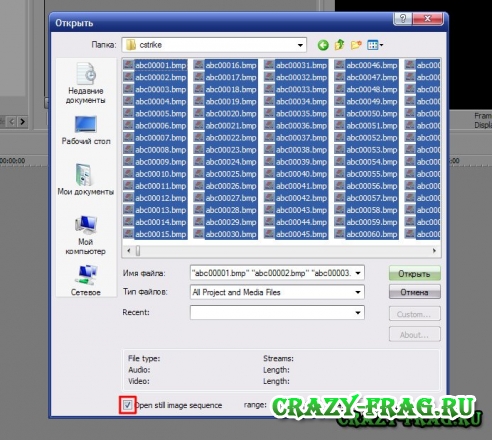
Жмём Открыть
Не удивляйтесь, если вашь компьютер тормозит, подвисает и глючит. Это связано с большой нагрузкой на винчестер. Остаётся только ждать...
У меня возникала и такая ошибка, что Sony Vegas не мог добавить файлы, выдавая, что не удалось найти указанные файлы - уверен это от слишком большого количества картинок. Я решал это таким методом - выделял половину всех тех скриншотов что предназначены для мувика, добавлял их, затем выделял вторую половину скриншотов и добавлял уже их...
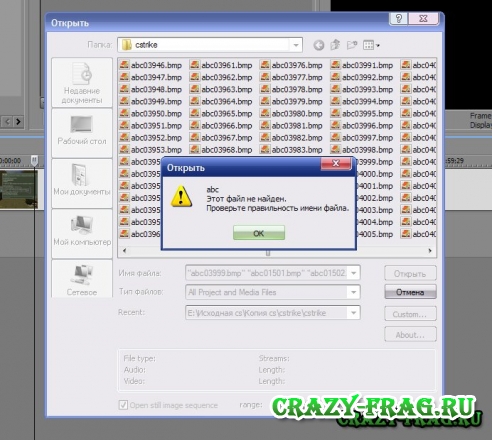
После удачного добавления скриншотов, вернее их анализа, если вы не забыли поставить галочку появится следующее окошко. В нём вы должны указать скорость восроизведения кадров, указываем ту скорость, с какой делали скриншоты в данном случае 30
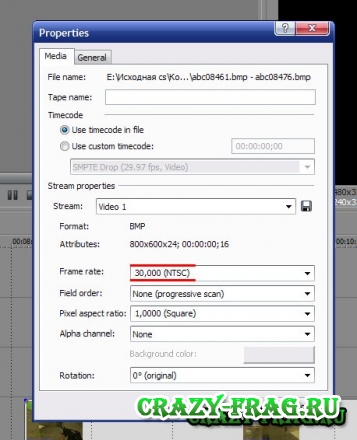
В результате всего этого мне пришлось добавлять по полторы тысячи скриншотов на каждую дорожку отдельно... Из-за ошибки описанной выше мне пришлось разбить видеоролик на пять дорожек, и в каждую дорожку я закинул по полторы тысячи скриншотов...
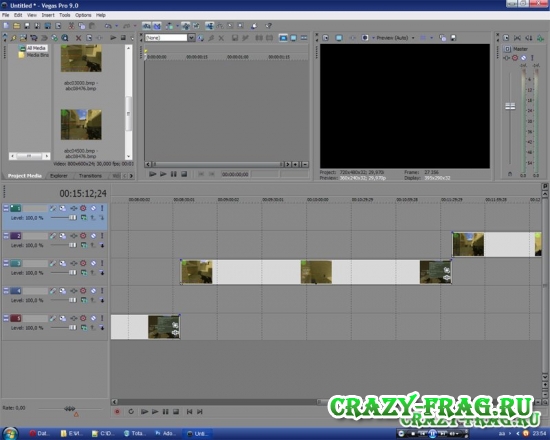
После того как вы слепите своё творение мы приступим к не менее важному пункту, а именно сохранение, конвертирование вашего видеоролика.
Жмём File -> Render Ass
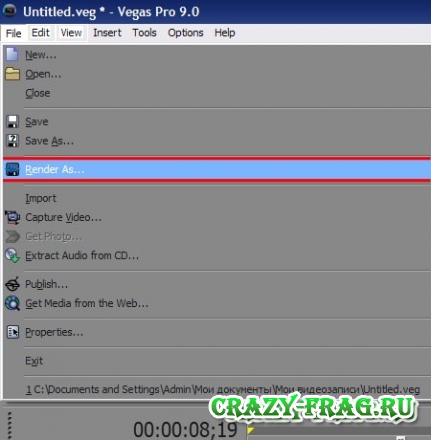
Перед нашим взором появляется следующее окно:
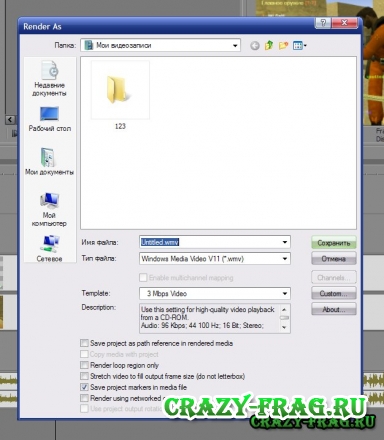
Вот здесь-то нам и нужно выбрать кодировку для сохранения нашего мувика...
Созранять на дынный момент будем в формате wmv
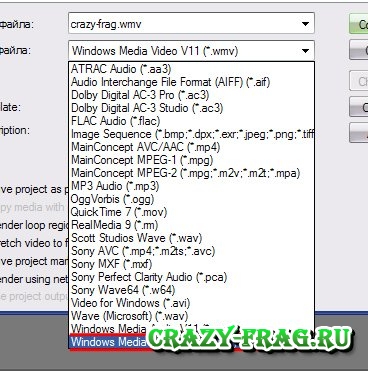
Выбираем качество...
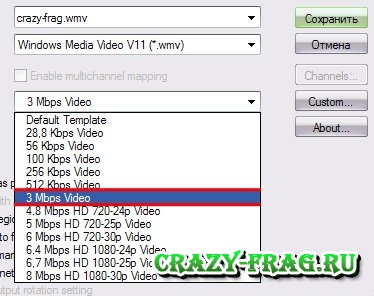
Обязательно заходим в дополнительные настройки нашего кодирования видео. Жмём кнопку "Custom..."
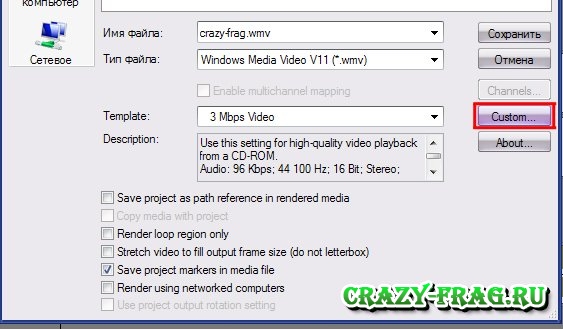
Затем жмём вкладку Video
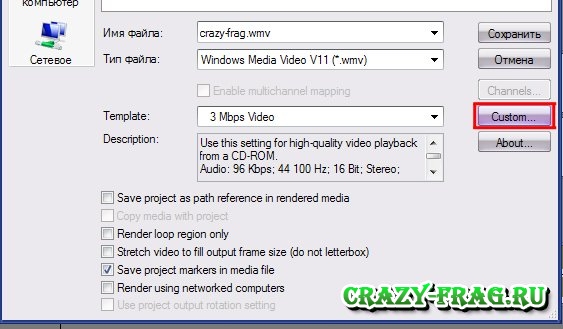
Теперь запомним самое главное правило создания любого видео - нельзя менять разрешение исходных картинок, кадров. Так-как это приведёт к потере качества. Мои скриншоты - кадры имеют разрешение 800 на 600 пикселей. А это значит, что и конвертируемые видео должно быть такого-же разрешения...
Во вкладке Image size: выбираем строку (Cutom)
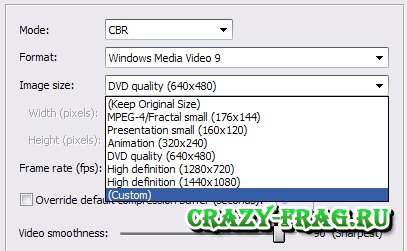
Это разблокирует ручной ввод разрешения финального видео. Задаём их вручную - ширину и высоту...
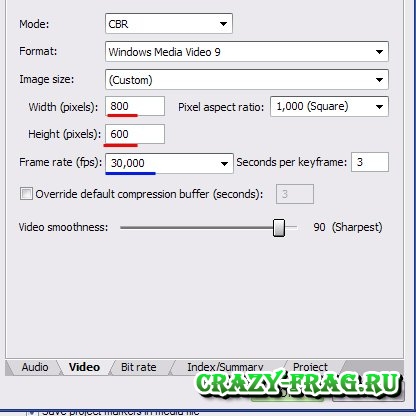
Жмём Ок,
И наконец-то выбираем место для сохранения и жмём заветную кнопочку - Сохранить
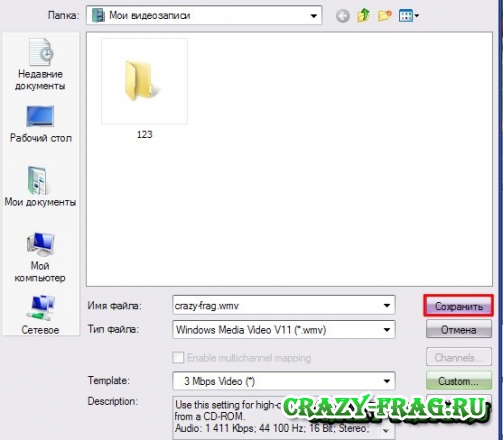
Все комментарии 6
|
|
БЛЯТЬ ЧУВАК Я ТЕБЕ ТАК БЛАГОДАРЕН Я ДУМАВ ЧТО Я СЕБЕ МОЗГИ ВИНЕСУ ПОКА ЕТИ ФОТО СКЛЕЮ
|
|
Гость 12 год. назад
1  | |
|
|
можно склеивать скрины через virtualdub я бы даже сказал что лучше их через нее склеивать... удобно главное что 
|
|
MSI 12 год. назад
| |
|
|
Самое непростое - это выбор, точнее знания и умения правильно подобрать кодек и качество кодирования видео в sony-vegas 
|
|
DooMka 12 год. назад
| |
|
|
разве ?? по моему эта проблема только в вегасах выше 9 версии... По этому и многие до сих пор используют ее ! Так как не замарачиваешься потом с кодеками 
|
|
MSI 12 год. назад
| |
Последнее на сайте
Последнее на форуме